利用者サイトのログイン方法
ここでは、利用者サイトにログインおよびログアウトする手順を説明します。
1.ログイン方法

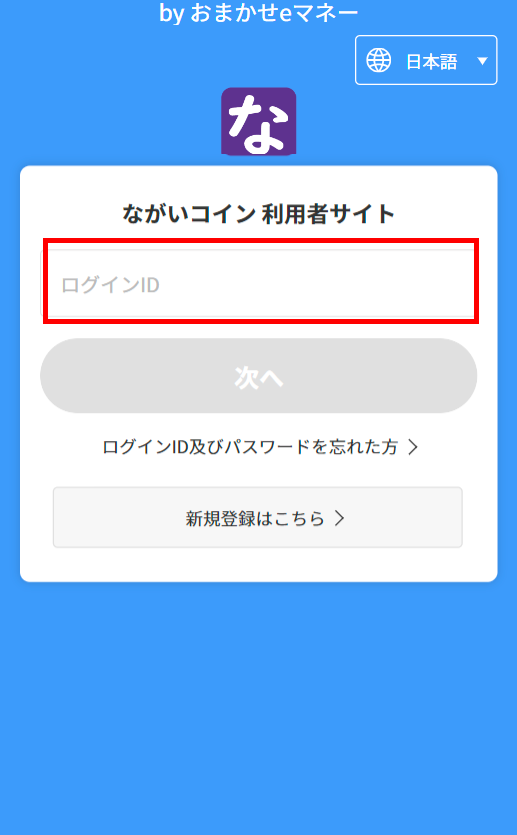
(1)ログインIDの入力
- ログインIDを入力します。
- 「次へ」を押下します。
ワンポイント!
ログイン画面のショートカットを作成しておくと、ご利用時にスムーズにログインできます。ショートカットの作成方法は、ご利用端末毎に異なりますが、代表的な手順は以下のとおりです。
iPhoneのホーム画面にWebサイトのアイコンを追加する方法(Safari使用時)
- Webサイトを表示した状態で下部にある
 をタップしてから「ホーム画面に追加」を押下します。
をタップしてから「ホーム画面に追加」を押下します。 - 内容を確認して「追加」を押下します。
- iPhoneのホーム画面にサイトへのショートカットが作成されます。
Androidのホーム画面にWebサイトのアイコンを追加する方法(Chrome使用時)
- Webサイトを表示した状態で右上にある
 をタップしてから「ホーム画面に追加」を押下します。
をタップしてから「ホーム画面に追加」を押下します。 - 内容を確認して「追加」を押下します。
- Androidのホーム画面にサイトへのショートカットが作成されます。
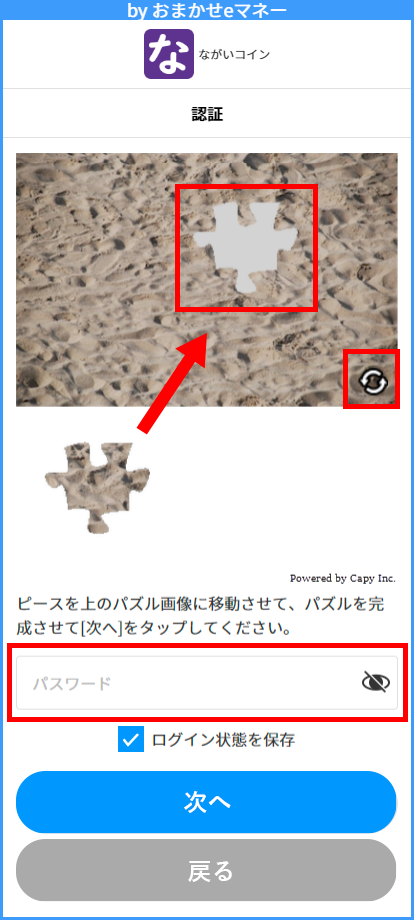
(2)パズル認証とパスワード入力
- パズルのピースを抜けている位置に指でなぞって移動させます。
※パズルが見にくい場合は、画像右下の記号を押下すると別の画像に切り替わります。 - パスワードを入力します。
※右側の目のアイコン を押下すると入力中のパスワードが確認できます。
を押下すると入力中のパスワードが確認できます。 - (任意)「ログイン状態を保存」にチェックを入れると、一定期間利用者サイトへアクセスするだけで自動的にログインされます。
- 「次へ」を押下します。
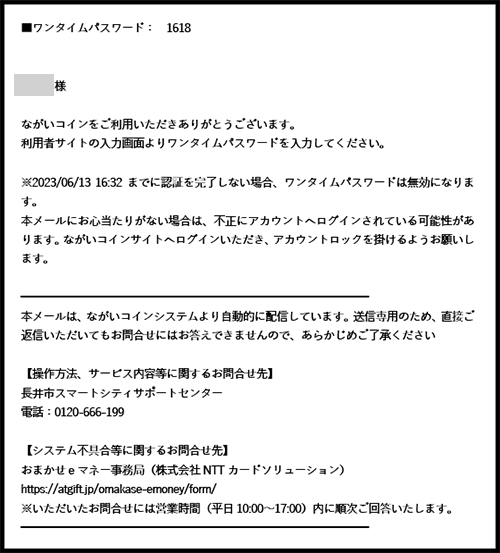
(3)ワンタイムパスワード通知メール確認
パズルとパスワードが正しく処理されると、ワンタイムパスワード認証画面が表示され、ご登録頂いたメールアドレス宛に「ワンタイムパスワードのお知らせ」メールが送信されます。お使いのメールソフトを起動し、ワンタイムパスワードをご確認ください。
ワンポイント!
ワンタイムパスワードは「(2)パズル認証とパスワード入力」を行うことで何度でも発行できますが、新たに発行した時点で古いワンタイムパスワードは無効となります。
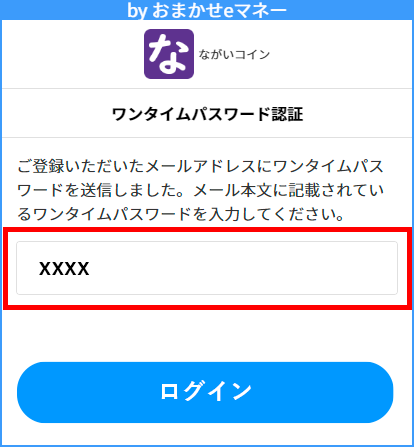
(4)ワンタイムパスワードを入力しログイン
- ワンタイムパスワードを入力します。
- 「ログイン」を押下します。
2.ログアウト方法
利用者サイトからログアウトします。安心にご利用いただくために長期間利用されない場合にはログオフされることをお勧めしております。
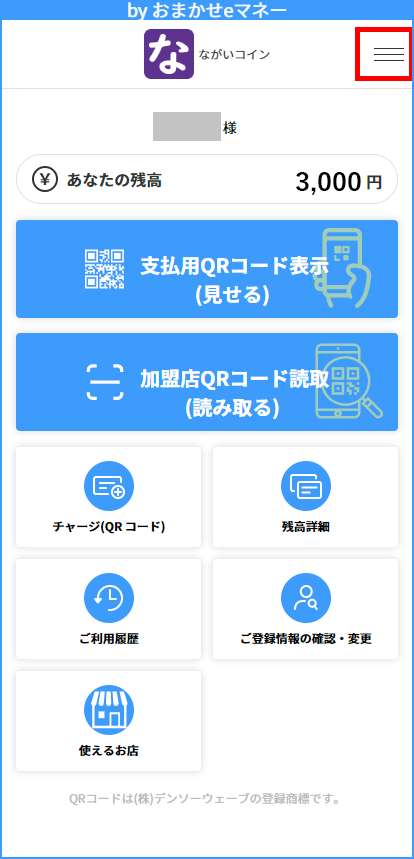
(1)メニューを起動
- メニューボタンを押下します。
- メニューが開きますので「ログアウト」を押下します。ログアウト画面に切り替わり、ログアウトが完了します。
ワンポイント!
ログアウトするとログイン状態の保存が解除されますので、ログイン時には、以下の手順が必要です。
- ログインID入力
- パズル入力、パスワード入力
- ワンタイムパスワード入力
3.ロックをかけてログアウトする方法
ロックを掛けてログアウトすると、設定したロック解除パスワードを入力してロックを解除するまでログインをできなくすることができます。万一ログイン情報が漏洩した場合でも不正利用を防止できますので、しばらくお使いにならない場合など、ご利用をお勧めしております。
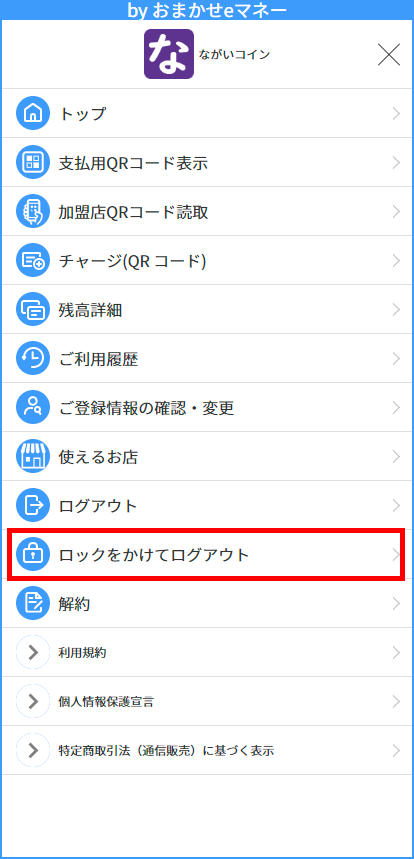
(1)「ロックを掛けてログアウト」メニューを起動
メニュー画面を開き、「ロックをかけてログアウト」を押下します。
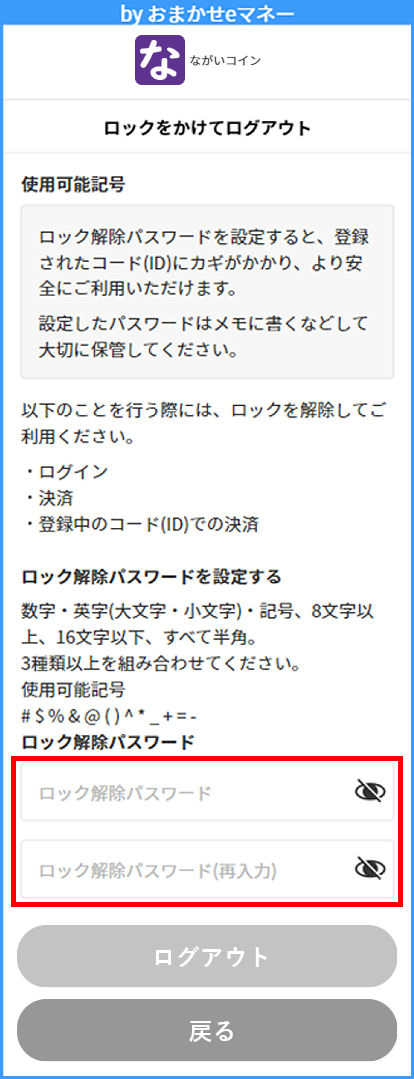
(2)解除パスワードを指定してログアウト
- ロックを解除するパスワードを入力します。
※目のアイコン を押下すると入力中のパスワードが確認できます。
を押下すると入力中のパスワードが確認できます。
※ロック解除パスワードは送信されるメールに記載されておりませんので、メモするなど忘れないようにご注意ください。 - 「ログアウト」を押下します。
画面が「ロック完了」に切り替わります。また、登録されているメールアドレスに「アカウントロックのお知らせ」が届きます。
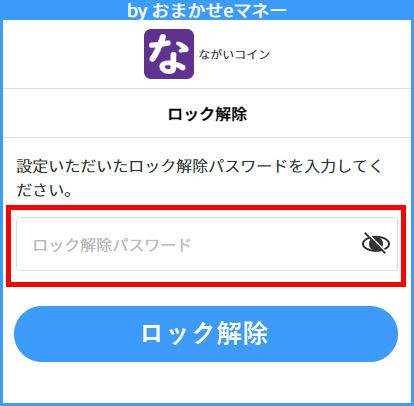
(3)ロックの解除
ロックを掛けてログアウトすると次回ログインする際のワンタイムパスワード入力後にロック解除パスワードの入力が求められます。
- ロック解除パスワードを入力します。
※目のアイコン を押下すると入力中のパスワードが確認できます。
を押下すると入力中のパスワードが確認できます。 - 「ロック解除」を押下します。
- ロック解除を行うと、登録されているメールアドレスに「ロック解除完了のお知らせ」が届きます。
4.ログインIDやパスワードを忘れた場合
ログインIDやパスワードを忘れた際には、予め登録したメールアドレスと生年月日で本人認証し、ログインIDの確認とパスワードの再設定が可能です。
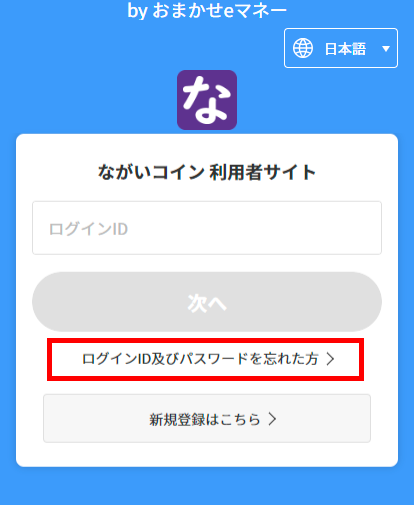
(1)ログインID・パスワード再設定画面を表示
「ログインID及びパスワードを忘れた方」を押下します。
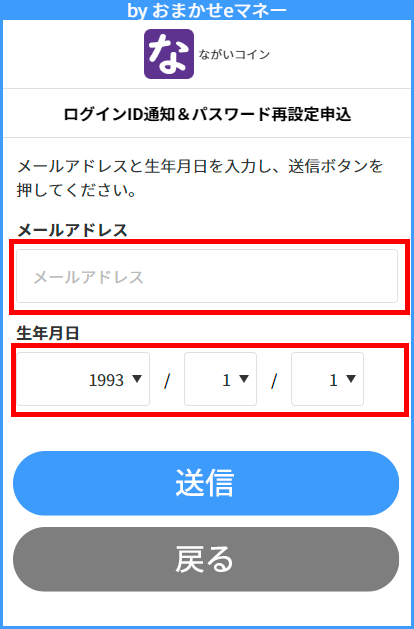
(2)メールアドレスと生年月日を入力
- 登録されているメールアドレスを入力します。
- 生年月日を入力します。
- 「送信」を押下します。
ワンポイント!
メールアドレスまたは生年月日がご登録情報と異なる場合はパスワード再設定のメールは送信されません。
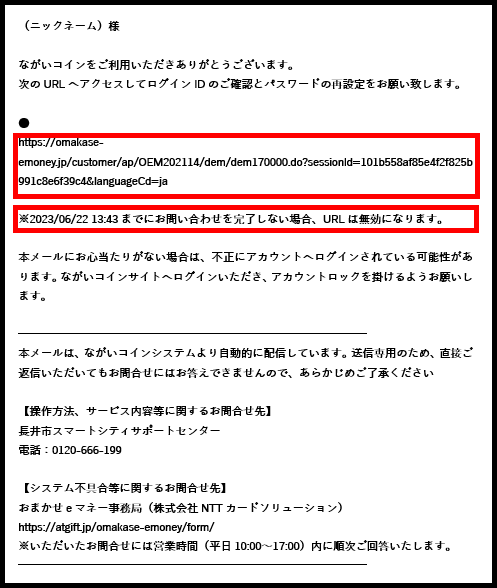
(3)再設定用メールを確認
- 「再設定用URL」からサイトにアクセスすると「ログインID通知&パスワード再設定」ページにアクセスできます。
- 「再設定用URL」の有効期限を確認してください。
ワンポイント!
再設定用URLの利用期限は60分です。利用期限内に設定を行わない場合は無効となり、パスワードは以前のもののままとなります。
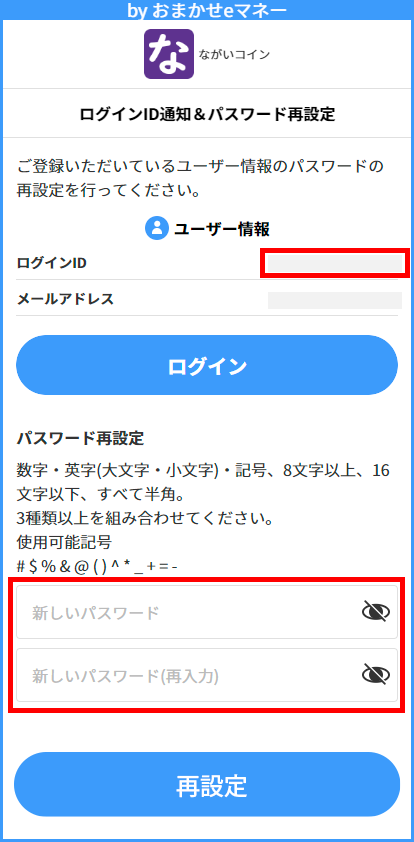
(4)ログインIDを確認、再設定パスワードを入力
- ログインIDをお忘れの場合
ログインIDが表示されますので確認します。
「ログイン」を押下します。 - パスワードをお忘れの場合
再設定するパスワードを入力します。
「再設定」を押下します。
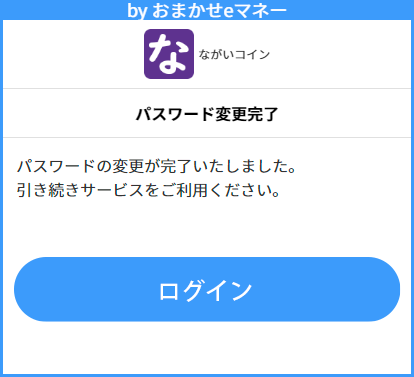
(5)完了画面
ログインする場合は「ログイン」を押下します。




