加盟店サイトのログイン・登録情報の変更
1.ログイン方法
ここでは、加盟店サイトへログイン(ログアウト)する方法を説明します。ログインには加盟店コード、ログインIDなどが必要になります。お手元に「加盟店情報登録完了のお知らせメール」をご用意ください。
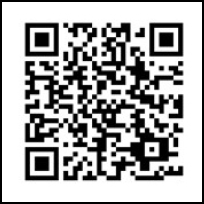
(1)加盟店サイトへアクセス
以下のURLへアクセスしてください。
https://omakase-emoney.jp/rshop/ap/des/des010000.do?valueissuercd=OEM202114
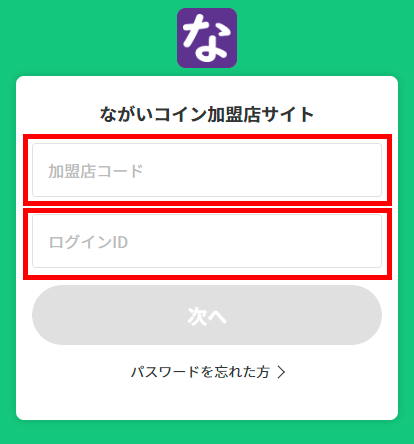
(2)加盟店コード、ログインIDを入力
- 加盟店コードを入力します。
- ログインIDを入力します。
- 「次へ」を押下します。
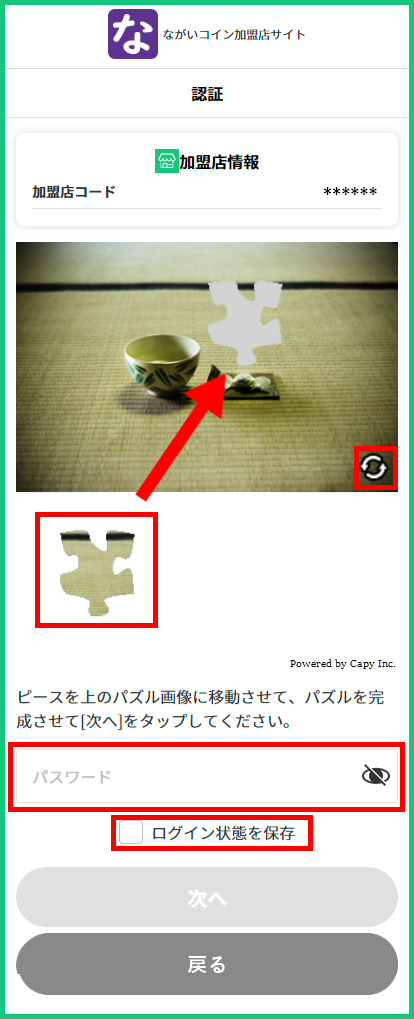
(3)パズル認証・パスワードを入力
- ピースを移動してパズルを完成させます。
※パズルが見にくい場合は、画像右下のマークをクリックすると画像が変更できます、 - パスワードを入力します。
※ をクリックすると入力したパスワードが確認できます。
をクリックすると入力したパスワードが確認できます。 - 「次へ」を押下します。
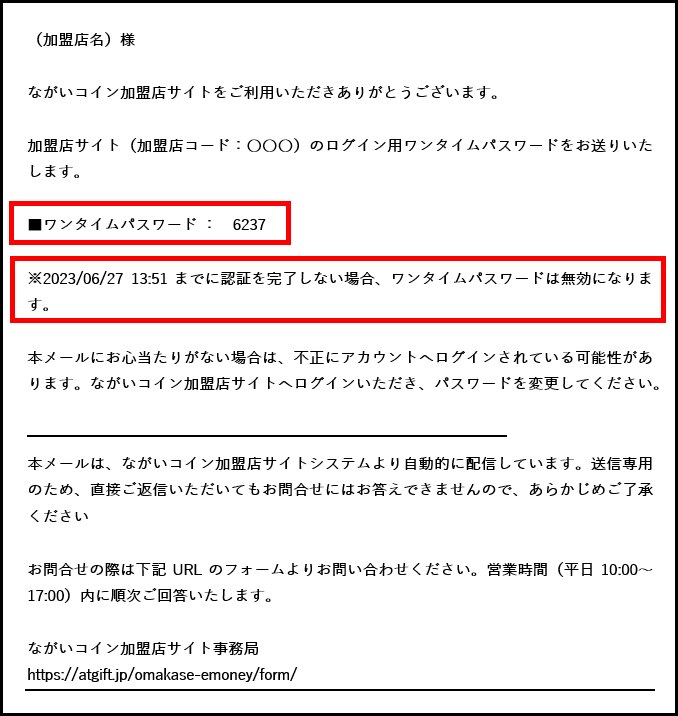
(4)ワンタイムパスワード通知メールを確認
ワンタイムパスワード(数字4桁)が記載されています。
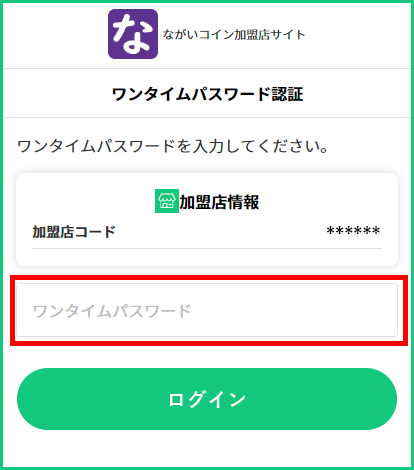
(5)ワンタイムパスワードを入力
- ワンタイムパスワードを入力します。
- 「ログイン」を押下します。
iPhoneのホーム画面にWebサイトのアイコンを追加する方法(Safari使用時)
- Webサイトを表示した状態で下部にある
 をタップしてから「ホーム画面に追加」を押下します。
をタップしてから「ホーム画面に追加」を押下します。 - 内容を確認して「追加」を押下します。
- iPhoneのホーム画面にサイトへのショートカットが作成されます。
Androidのホーム画面にWebサイトのアイコンを追加する方法(Chrome使用時)
- Webサイトを表示した状態で右上にある
 をタップしてから「ホーム画面に追加」を押下します。
をタップしてから「ホーム画面に追加」を押下します。 - 内容を確認して「追加」を押下します。
- Androidのホーム画面にサイトへのショートカットが作成されます。
2.ログアウト方法
ログアウトすると、ログイン時に「ログイン状態を保存」を指定していたとしても、再度利用する際には、ログイン手順の実施が必要となります。当サービスはWebサービスになりますので、安全にご利用いただくために、未使用時はログオフしていただくことを推奨しております。
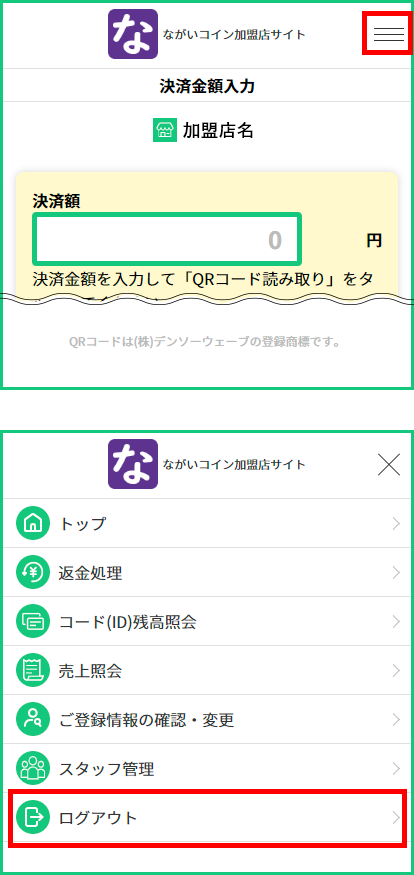
- 右上のメニューショートカットボタンを押下します。
- 「ログアウト」を押下します。
3.パスワードを忘れた場合
安全にサービスをご利用いただくために、定期的なログインパスワードの変更をお願いしております。変更する周期等は、発行元の指定により異なりますが、変更時期が来ましたら、ログイン画面上にパスワードの変更を促すメッセージが表示されますので、その際はこちらの手順でパスワードを変更するようお願いします。
なお、本機能は、加盟店サイトに店長またはスタッフ権限でログインしている場合のみご利用可能です。
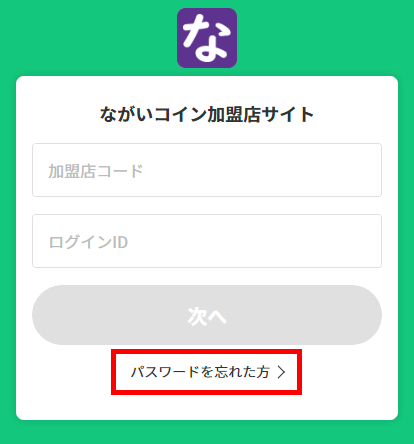
(1)「パスワードを忘れた方」を押下
ログイン画面の「パスワードを忘れた方」を押下します。
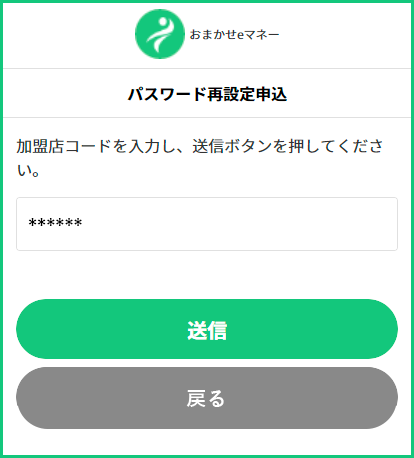
(2)パスワード再設定申込
加盟店コードを入力し「送信」ボタンを押下します。「パスワード再設定申込完了」画面が表示されます。
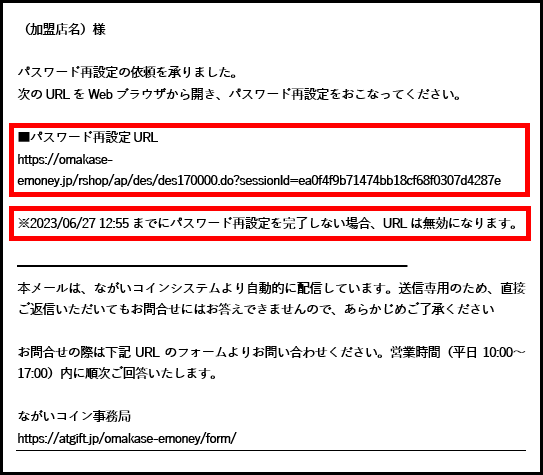
(3)パスワード再設定メールの確認
ご登録いただいているメールアドレスに「パスワード再設定」のメールが届きます。
「パスワード再設定URL」をクリックします。
※有効期限が過ぎるとURLは無効になります。
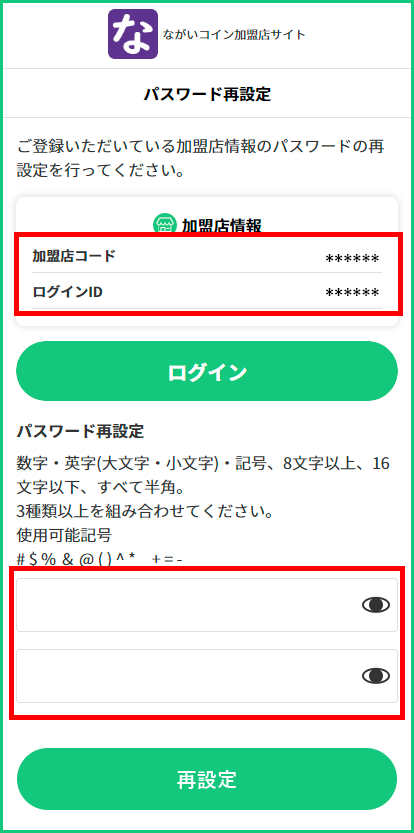
(4)新パスワードの設定
- 加盟店コード、ログインIDを確認します。
- 新しいパスワードを2回入力し「再設定」ボタンを押下します。
4.加盟店サイト利用者の管理
ここでは、加盟店サイトにログインできる管理者およびスタッフ情報のメンテナンス方法を説明します。加盟店サイトにログインしている利用者の権限により利用が制限されます。権限毎に利用可能な機能は下表のとおりです。
| 入力項目 | 説明 | ||
|---|---|---|---|
| 代表者 | 店長 | スタッフ | |
| 代表者情報の変更 | 〇 | × | × |
| 店長情報の登録・変更・削除 | 〇 | × | × |
| スタッフ情報の登録・変更・削除 | 〇 | 〇 | × |
4-1.代表者の登録情報を変更する
本機能で変更できる代表者の登録情報は、「氏名」「メールアドレス」「パスワード」です。パスワードの変更は「パスワード変更方法」をご参照ください。
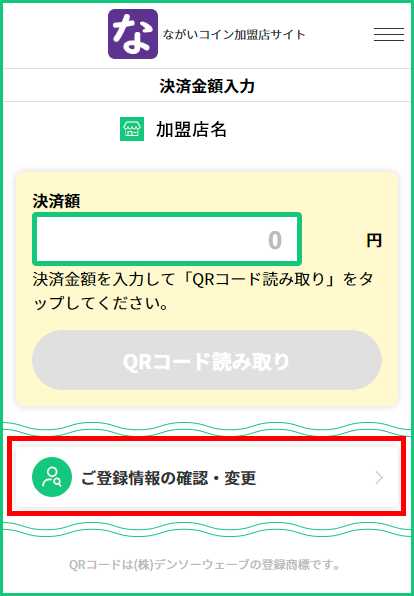
(1)代表者登録情報変更画面を表示
トップ画面またはショートカットメニューから「ご登録情報の確認・変更」を押下します。
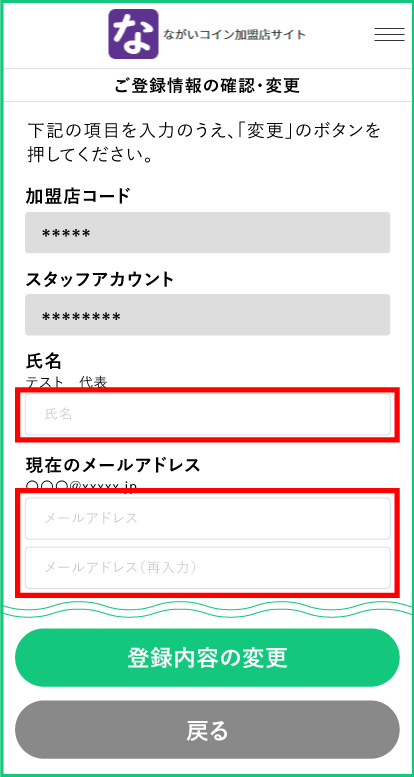
(2)変更情報の入力
現在の登録内容を確認し、変更したい項目に変更する値を入力し、「登録内容の変更」を押下すると、変更受付画面が表示され、登録されたメールアドレス宛に変更確定メールが送信されます。
- 氏名を変更する場合は、変更したい氏名を入力します。
- メールアドレスを変更する場合は、変更したいメールアドレスを2回入力します。
- 「登録内容の変更」を押下します。完了すると「ご登録情報変更受付」が面が表示されます。
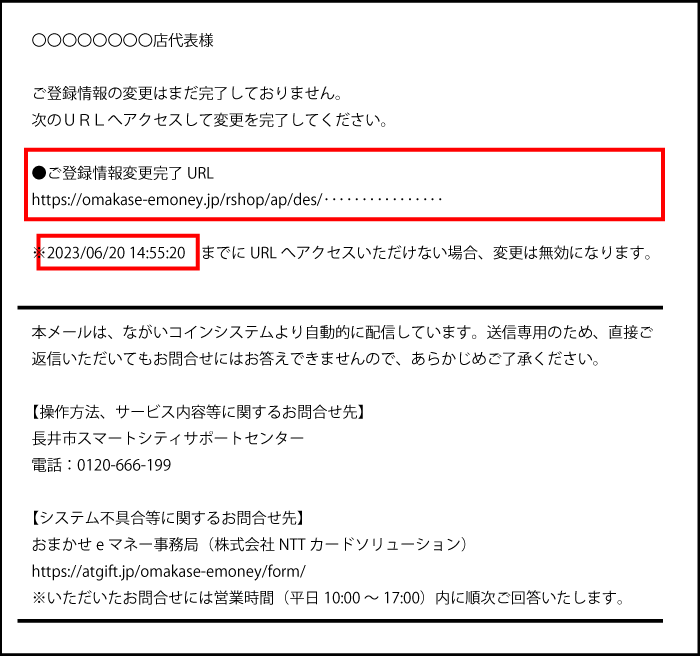
(3)変更確定メールの確認
「後藤朗情報変更完了URL」よりサイトにアクセスし、変更を確定してください。完了すると「ご登録情報変更完了」画面が表示されます。
4-2.加盟店のスタッフ情報を登録・変更する
本機能では、店長およびスタッフ情報の新規登録、登録内容(ログイン、ID、氏名、メールアドレス、権限)変更、パスワードのリセット、登録削除ができます。
新規で本サービスを利用する際には、店長およびスタッフ情報は、代表者権限で登録いただきます。また、店舗スタッフの入れ替わりの際等は必ず実施し、情報を最新化するようお願いします。
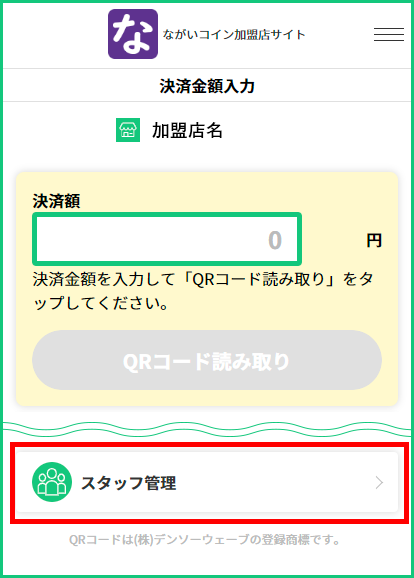
(1)スタッフ管理画面を表示
トップ画面または、ショートカットメニューから「スタッフ管理」を押下します。
4-2-1.スタッフ情報の新規登録
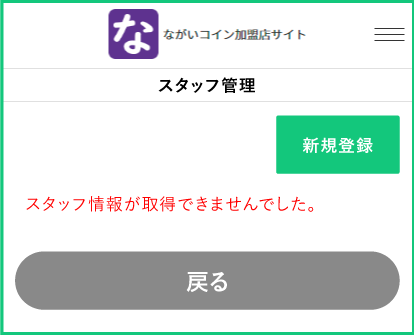
(1)新規登録機能を起動
スタッフ管理画面の「新規登録」を押下し、スタッフ新規登録画面を起動します。
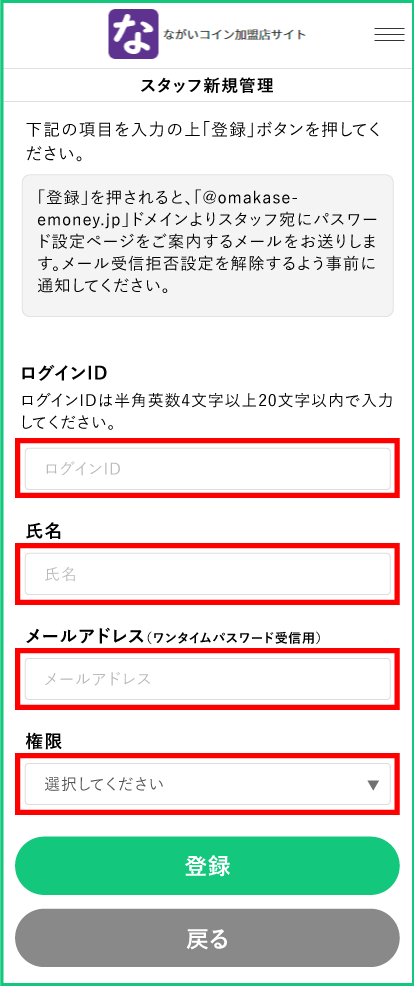
(2)スタッフ情報の入力
- ログインIDを入力します。
- スタッフの氏名を入力します。
- メールアドレスを入力します。
※登録したアドレス宛にワンタイムパスワードなどが送信されます。登録するスタッフが私用する端末で受信できるアドレスをお勧めします。
- スタッフの権限を選択
※代表者権限は選択できません。代表者の登録変更は問合せ窓口へご依頼ください。
- 「登録」を押下します。完了すると「スタッフ管理完了」画面が表示されます。
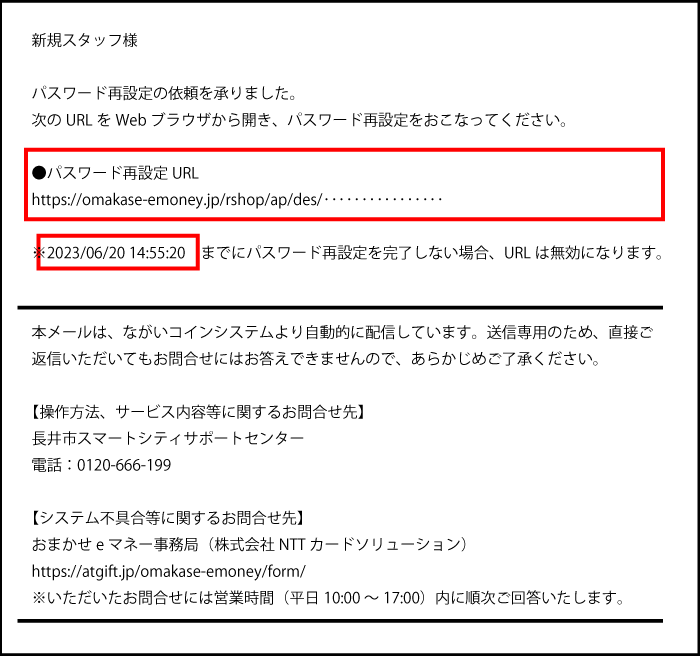
(3)パスワード設定メール確認(新規登録されたスタッフによる操作)
登録されたスタッフは、指定されたメールアドレス宛に送られたメールを確認し、パスワード再設定URLよりWebサイトへアクセスの上、ログインパスワードを設定します。
「パスワード再設定URL」よりサイトへアクセスします。
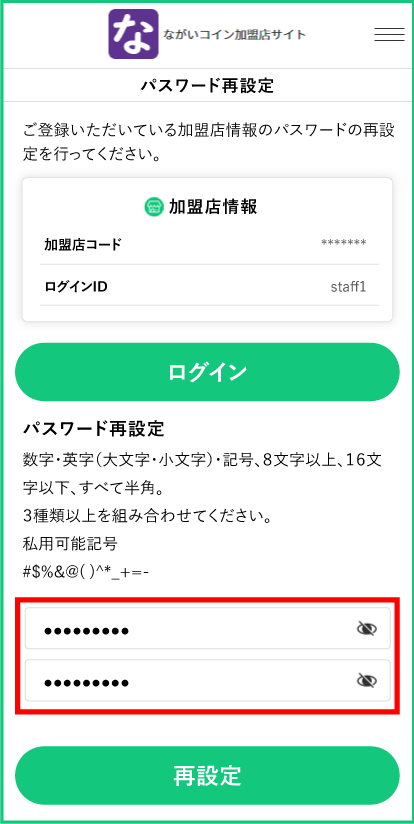
(4)パスワード設定(新規登録されたスタッフによる操作)
- 設定するパスワードを2回入力します。
※設定するパスワードは、8文字以上16文字以下、すべて半角文字で、数字・英字(大文字・小文字)・記号の4種類から3種類以上を組み合わせる必要があります。
- 「再設定」を押下します。変更が完了すると、「パスワード再設定完了」画面が表示されます。
4-2-2.スタッフ情報のパスワードリセット
パスワードリセットは、スタッフの操作により、パスワード変更操作ができない場合や、店舗代表者から強制的にパスワードを変えさせたい場合などに使用します。
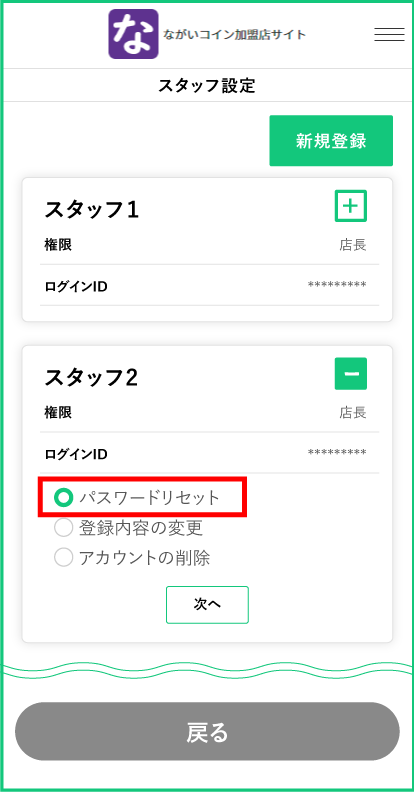
(1)変更対象スタッフの選択
- パスワードをリセットしたいスタッフ情報の「+」を押下し、操作メニューを表示します。
- 「パスワードリセット」を押下します。
- 「次へ」を押下します。「パスワードリセットしますか?」という画面が表示されますので「リセット」を押下します。「スタッフ管理完了」画面が表示されます。
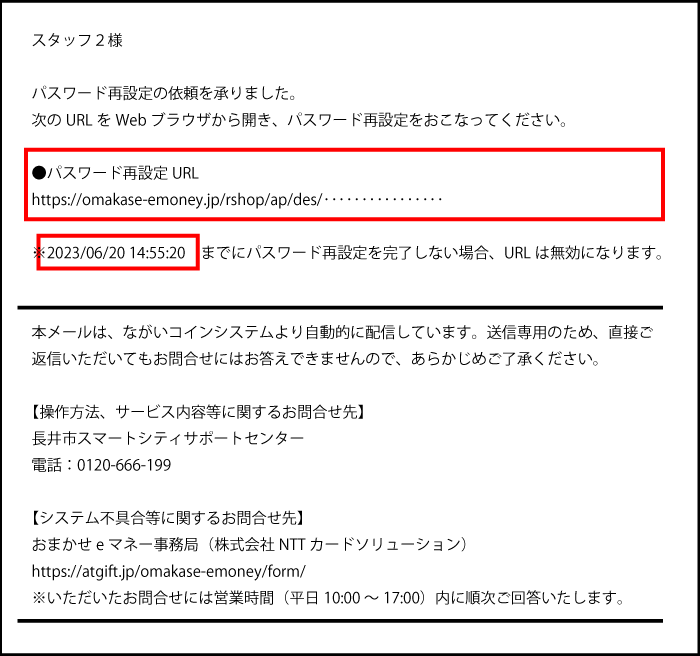
(2)パスワード設定メール確認(パスワードリセットされたスタッフによる操作)
対象のスタッフは、指定されたメールアドレス宛に送られたメールを確認し、パスワード再設定URLよりWebサイトへアクセスの上、ログインパスワードを再設定します。
「パスワード再設定URL」よりサイトへアクセスします。
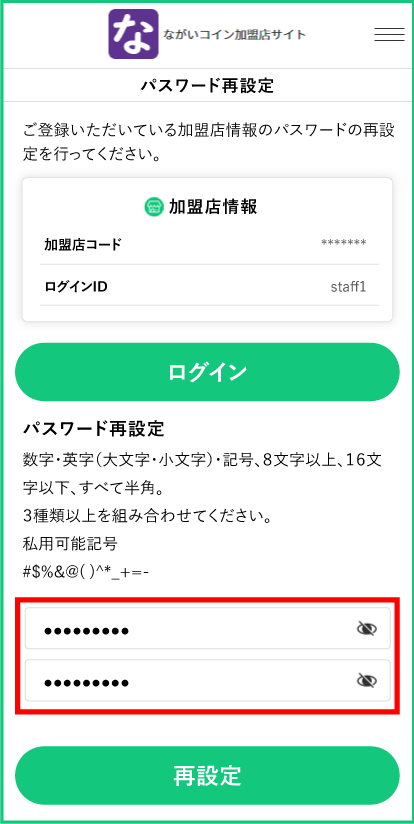
(3)パスワード設定(パスワードリセットされたスタッフによる操作)
- 設定するパスワードを2回入力します。
※設定するパスワードは、8文字以上16文字以下、すべて半角文字で、数字・英字(大文字・小文字)・記号の4種類から3種類以上を組み合わせる必要があります。過去に設定したパスワード(前々回変更前まで)は設定できません。
- 「再設定」を押下します。変更が完了すると、「パスワード再設定完了」画面が表示されます。
4-2-3.スタッフ情報の登録内容の変更
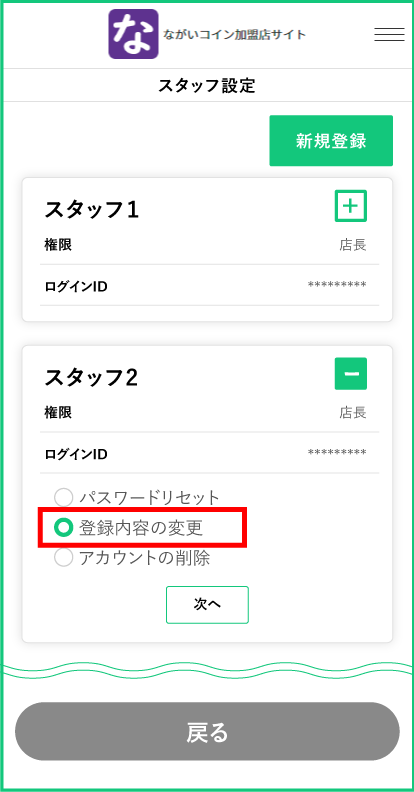
(1)変更対象スタッフの選択
スタッフ管理画面に表示されているスタッフ一覧から登録内容変更画面を起動します。
- 変更したいスタッフ情報の「+」を押下し、操作メニューを表示します。
- 「登録内容の変更」を押下します。
- 「次へ」を押下します。「「スタッフ2」さんの登録内容を変更しますか?」という画面が表示されますので「変更」を押下します。
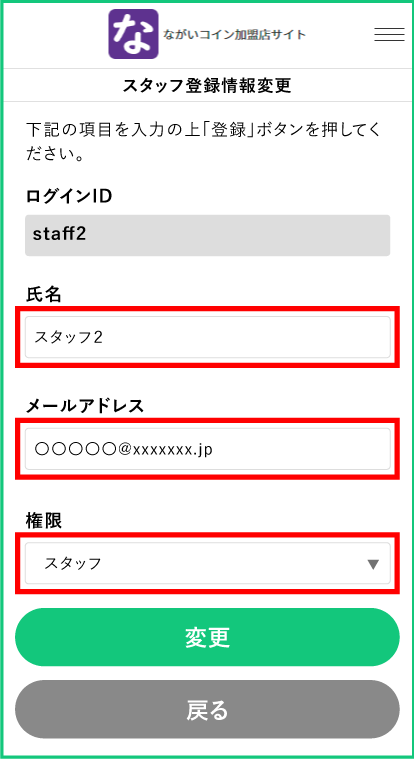
(2)変更内容の入力
- 変更したいスタッフの氏名を入力します。
- 変更したいスタッフのメールアドレスを入力します。
- 変更したいスタッフの権限を選択します。
- 「変更」を押下します。変更が完了すると「スタッフ管理完了」画面が表示されます。
4-2-4.スタッフ情報の削除
不正利用防止の観点から、使用しなくなったスタッフ情報は削除するようお願いします。
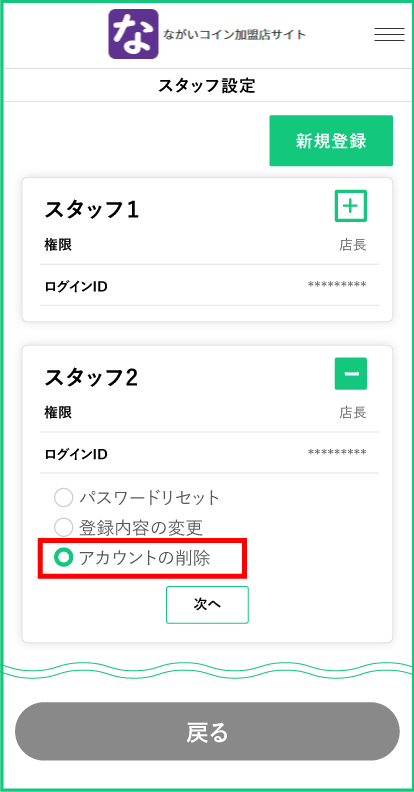
(1)削除対象スタッフの選択
- 削除したいスタッフ情報の「+」を押下し、操作メニューを表示します。
- 「次へ」を押下します。「「スタッフ2」さんのアカウントを削除しますか?」という画面が表示されますので「削除」を押下します。




